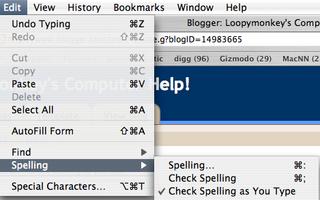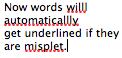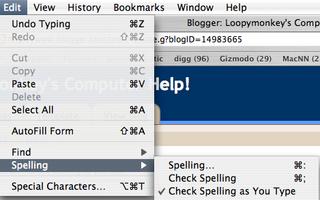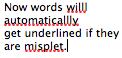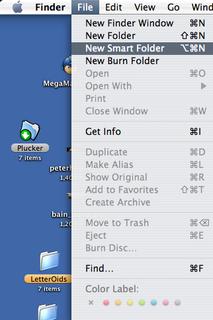Dear Loopymonkey: When you back up your entire home folder to a back up drive, where inside lies my address in my address book ?
The short answer to the question above is (~/Library/Application Support/AddressBook). This basically means in your library folder of your home area. While in the desktop press (apple-N) and choose your home folder. This is where you will see this library folder mentioned.
What do I use to backup my files?If you signed up for .mac and are paying apple for their service, I would just use their program called
backup.
If you do not have backup, there are a couple free alternatives. LaCie has a program called SilverKeeper that is free and works great for quick backups
Download Silverkeeper ibackup is another free program that has a more familiar Mac interface and more options.
download ibackupBelow is some text stolen from a great apple tip article within their support site.
What to Back Up You don't need to back up everything on your hard drive, such as system stuff and applications, but do remember to back up anything that cannot be easily replaced, such as the following:
- Any files you create within an application, such as your resume, movie projects, reports, slideshows, recorded songs, brochures, your prize-winning fruitcake
recipe, and whatnot.
- Your email account files, including mailboxes, contacts, and account settings. The file locations will vary, depending on the application you use. If you're using Mail, back up the Mail
folder in the Library folder inside your Home folder (~/Library/Mail).
For other email clients, check the Documents folder in your Home folder for a folder named after your application, or elsewhere.
- Your web browser bookmarks. If you're using Safari, back up the Bookmarks.plist file in the Safari folder in the Library folder inside your Home folder
(~/Library/Safari/Bookmarks.plist).
- Your fonts. You don't need to back up any of the fonts that are installed with Mac OS X—just copy the fonts that you brought into the system. Be sure to look in both of these Fonts folder
locations:
- /Library/Fonts
- ~/Library/Fonts
- Your iTunes Music folder in your Home folder (~/Music/iTunes/iTunes
Music). If you have the original CDs, you needn't back up those albums
or songs (unless you don't want to rip the files again), but you should
back up any songs and albums you buy from the iTunes Music Store.
- Your photos. If you're using iPhoto, back up your
iPhoto Library folder (~/Pictures/iPhoto Library). If you've got image
files scattered around your hard drive, use Spotlight to search for
.jpg, .tif, and other image file formats.
- Software that you purchased from the Internet. Yes, we did say not to back up applications, but in this case, you will need to if the application was not installed from a tangible form of
media. If possible, back up the installer instead of the application
itself.
- Your contacts. If you use Address Book, back up the AddressBook folder in your Home folder (~/Library/Application Support/AddressBook). If you're using an email client with a built-in contact manager, be sure that you locate and back up the appropriate file.
- Bank records and other financial information.
- Don't forget stuff on your Desktop (this area can easily be overlooked).
- If you share your Mac with other users, don't forget to log in to their
accounts (or have them do it) and back up their files (you can't back
up files from another user account while logged in to your own
account).
What Not to Back UpYou don't need to back up applications or any files that can be reinstalled from your Software Install disc (Mac OS X system stuff and Apple applications included with your computer). If you ever need to restore or reinstall software on your computer, it's better to install them from the original installer—not a backup copy.
Do Some HousecleaningFrequency: Once a month or every other month
Even if you have a vast hard drive, it's a good idea to occasionally get rid of files and applications that you no longer use—especially if you've got less than 500 MB of free disk space left, which leaves you close to the brink of running into virtual memory issues.
It's also a good idea to make sure that the files you do keep are organized in some manner (though Spotlight will take care of finding files for those who prefer chaos over control). You can coordinate your backup schedule with a housecleaning ritual to free up space, or do a pruning session when the need arises. Whatever you do, make sure that you do not do any of the following things unless you know exactly what you are doing.
Do not... * Trash files in the System folder—Many of the items in here are components of the Mac operating system and shouldn't be touched unless you really, really, really know what the file is and what the consequences will be if you toss it. If you don't know what it is, leave it alone.
* Trash files in any Library folder—Again, unless you really, really, really know what the file is and what the consequences will be if you toss it, leave it alone.
Rename or move certain folders or files—Some files and folders need to remain exactly as they are and where they are, or the system won't know how to access them. These items include:
o In general, any iLife application (iPhoto, iMovie, iTunes, iDVD, and GarageBand) and their respective media folders
o Your Home folder
o The System folder and all included items
o The Library folders and all included items
this tip was taken from
this apple article